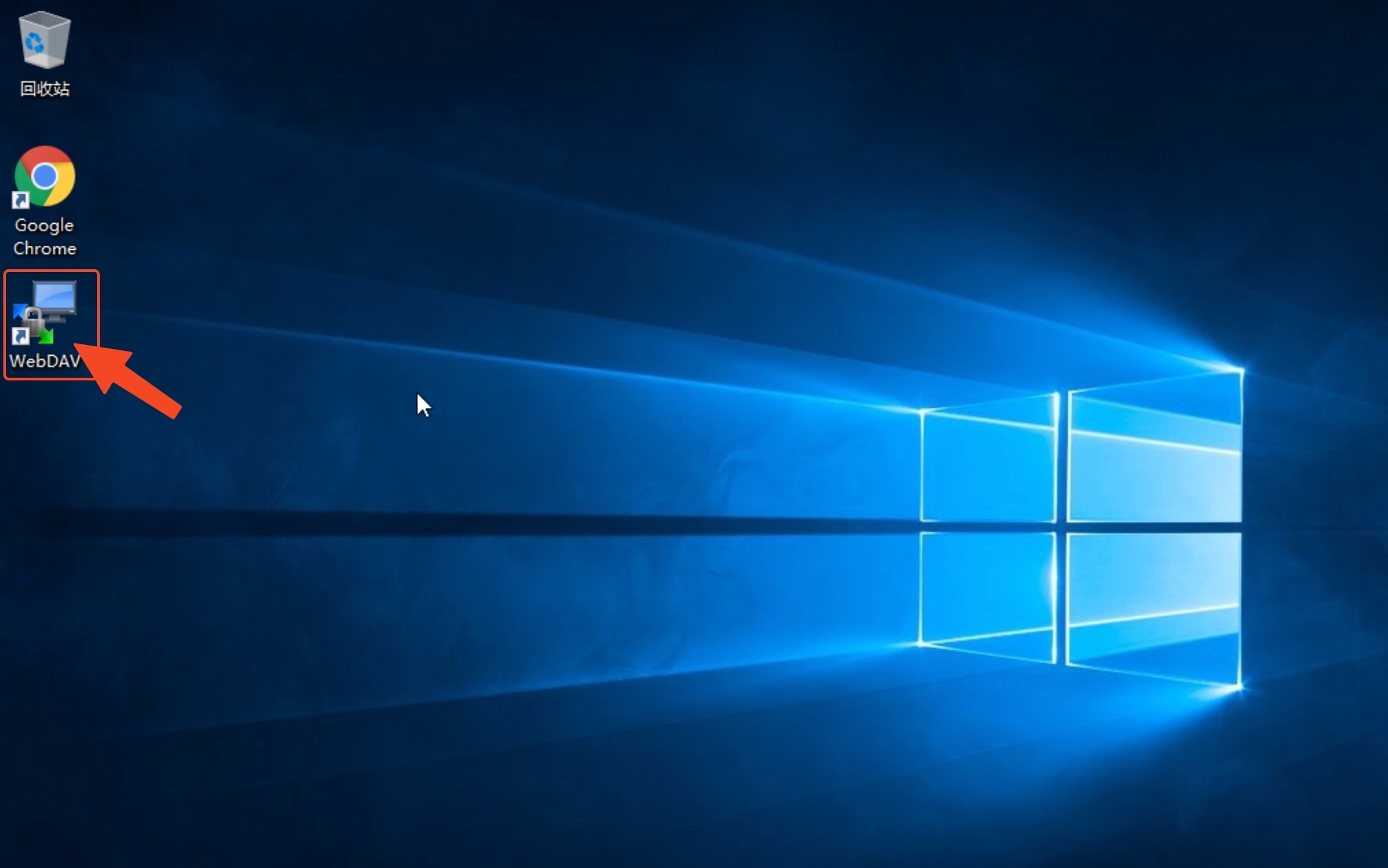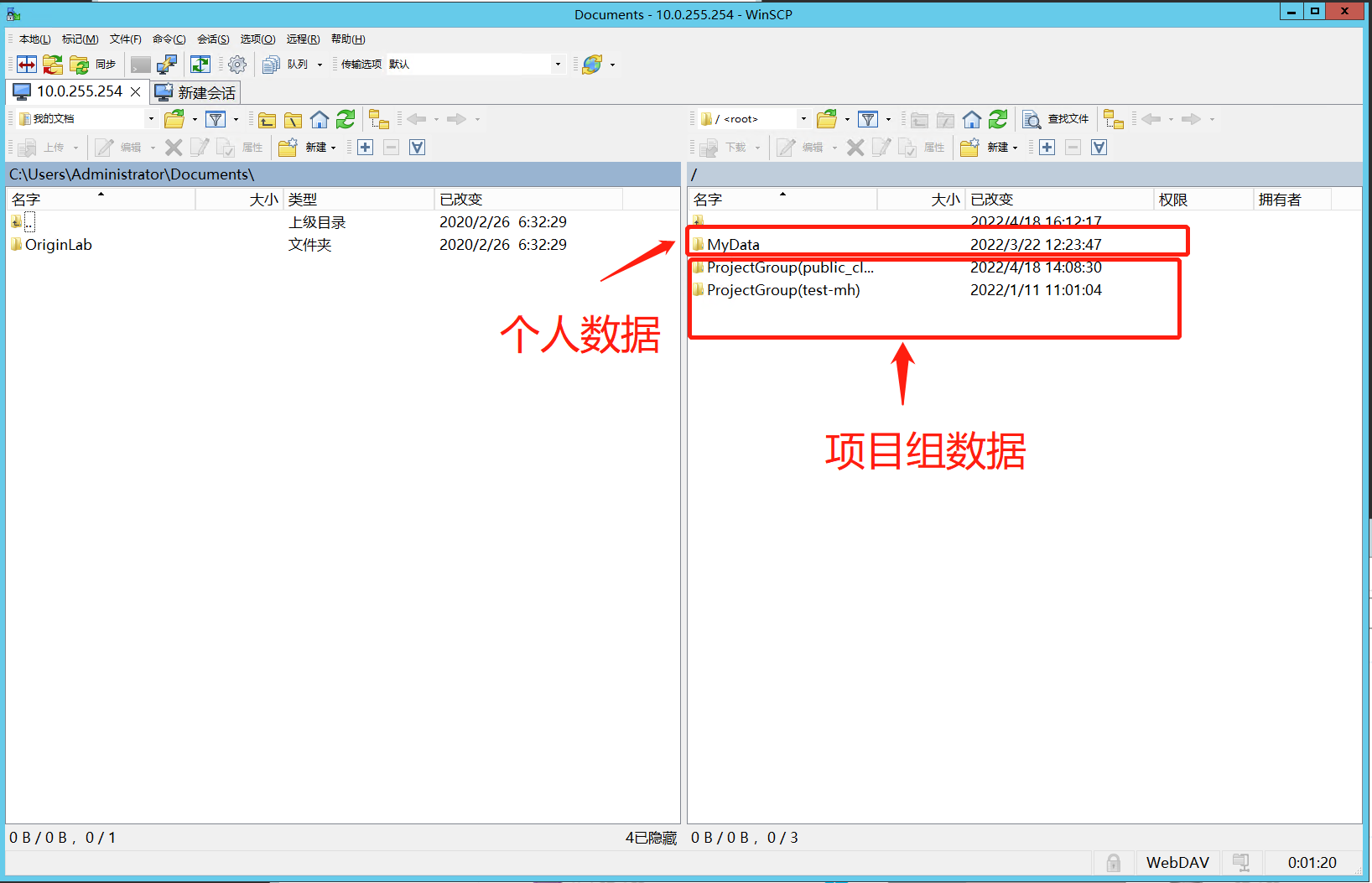文件传输
用户数据存储空间
在平台上,系统根据不同用户模式会为用户在共享文件系统上分配三种目录,分别是个人目录,项目目录和公共集群目录。
在实例或集群中,这三种目录所对应的路径不同,具体见下表:
| 个人目录 | 项目目录 | 公共集群目录 |
|---|
| 容器实例 | /home/<username> | /groups/<project>/home/<username> | /groups/public_cluster/home/<username> |
| 虚拟机实例 | /webdav/MyData | /webdav/ProjectGroup(<project>) | /webdav/ProjectGroup(public_cluster) |
| 公共集群 | /users/<username> | /groups/<project id>/home/<username> | /home/<username> |
| WEB页面 | 独占实例数据-<username> | 共享实例数据-<project显示名> | 共享实例数据-public_cluster |
username 请替换为自己的用户名(“我的信息”-“基本信息”中查询)。
project id 请替换为"g+项目ID"(项目基本信息中查询项目ID),例:项目ID为700008,则替换为“g700008”。
project 请替换为项目名(项目基本信息中查询。)
项目目录和公共集群目录的具体说明请分别查看项目数据和集群数据。
新建项目后,如果在实例 /groups 下没有显示该项目目录,重启下实例即可。
Web页面数据传输
平台支持通过Web页面上传下载数据和管理文件。
通过Web页面上传和下载文件有数量限制,每次最多上传10个文件,下载1个文件。
2.24.9.2及以上版本可后台配置上传下载数量,不受此限制
进入“工作台”-“数据总览”,选择相应的数据位置,就可以对个人、项目和公共集群中的数据进行管理。
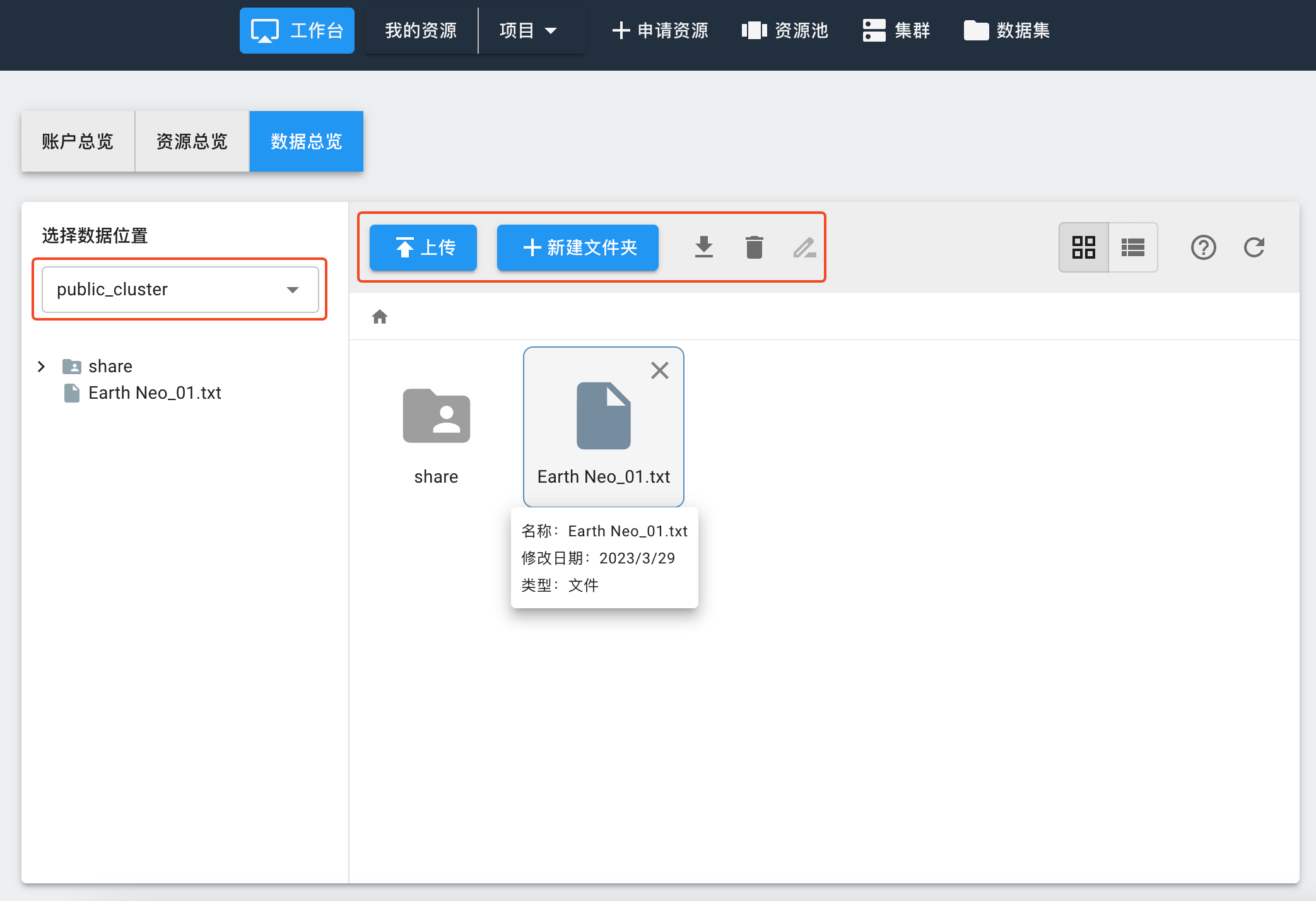
通过ssh账户传输
由于Web传输文件功能有限,对于开放了SSH端口的集群或实例,用户可以通过SSH账户使用scp类的工具来传输数据。
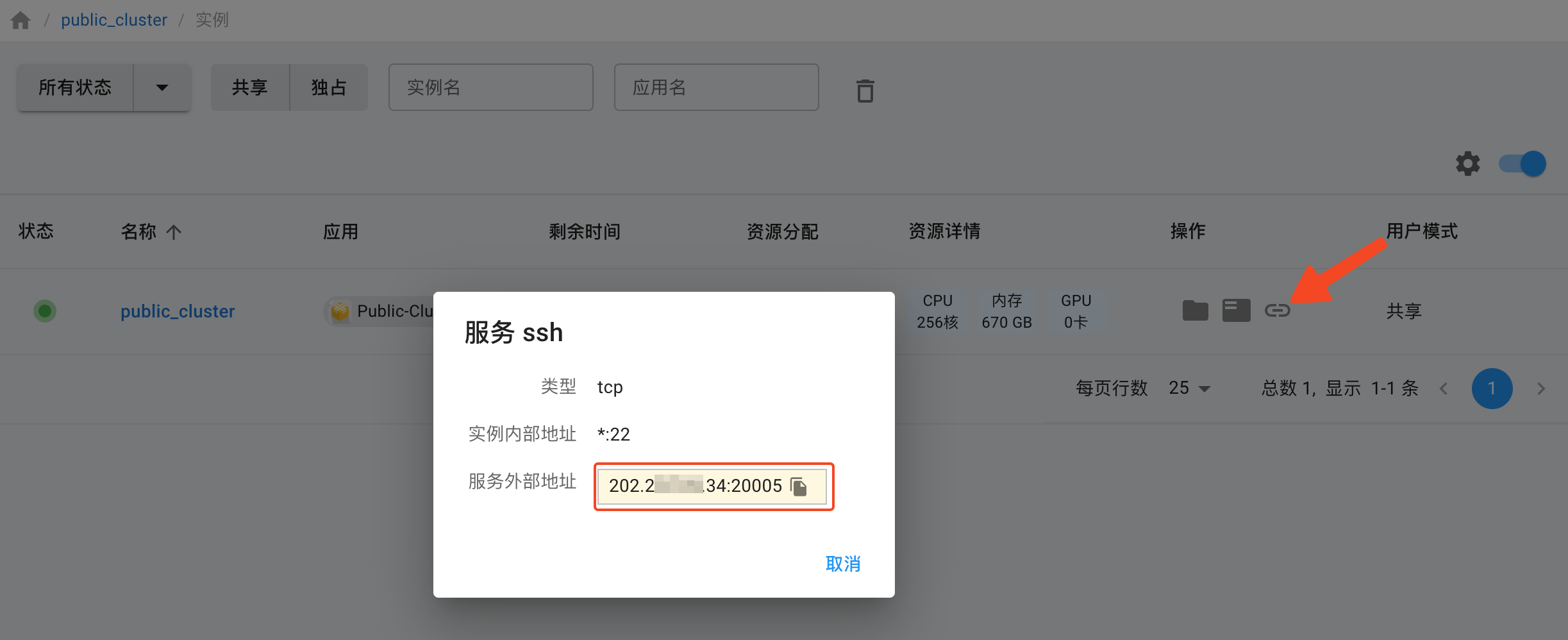
以公共集群项目为例,用户在公共集群的页面里,点击实例最右侧的SSH服务地址按钮,会弹出平台对外开放的IP地址和端口:
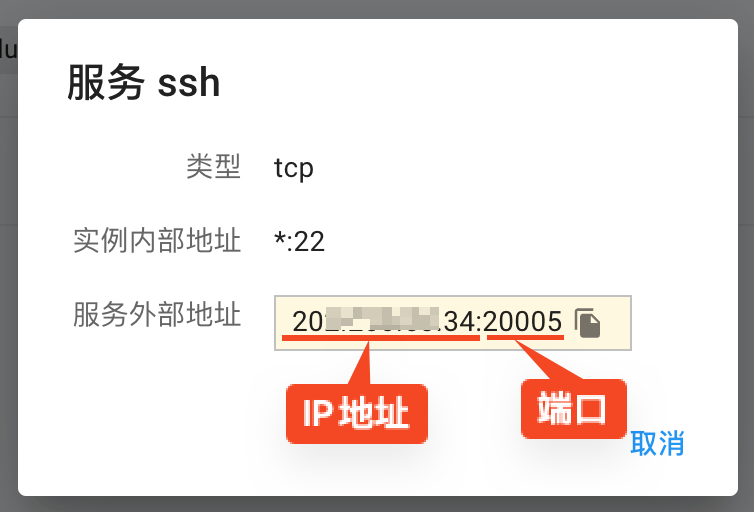
首次使用SSH登录的用户需要重置平台密码。
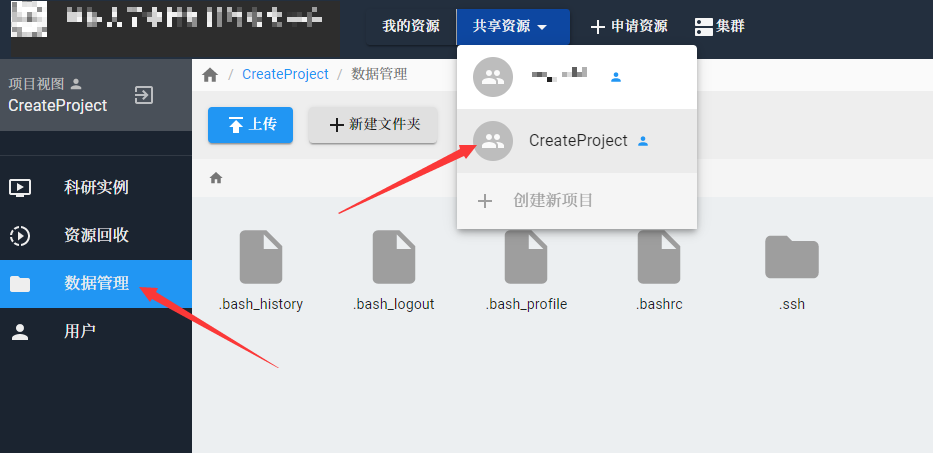
用户在校内,能够直接访问平台服务IP地址的情况下,可以使用scp、WinSCP或Xmanager等scp工具来传输数据:
scp -P 20139 some_data user@ssh_ip:/home/USERNAME/
使用XFTP传输
Windows用户也可以使用XFTP客户端进行传输。
- 下载并安装XFTP软件后打开,点击“文件”-“新建”。
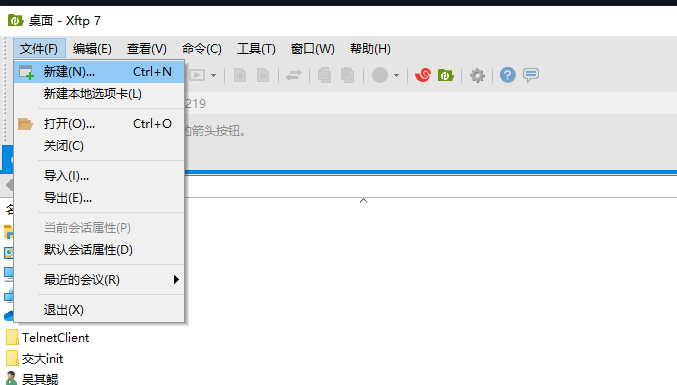
- 名称用户可以自定义,主机选项中输入“服务ssh“显示的服务外部地址,端口号填写“服务ssh”中的端口号,协议使用默认的SFTP,用户名和密码填写平台的用户名和密码。点击”连接“。
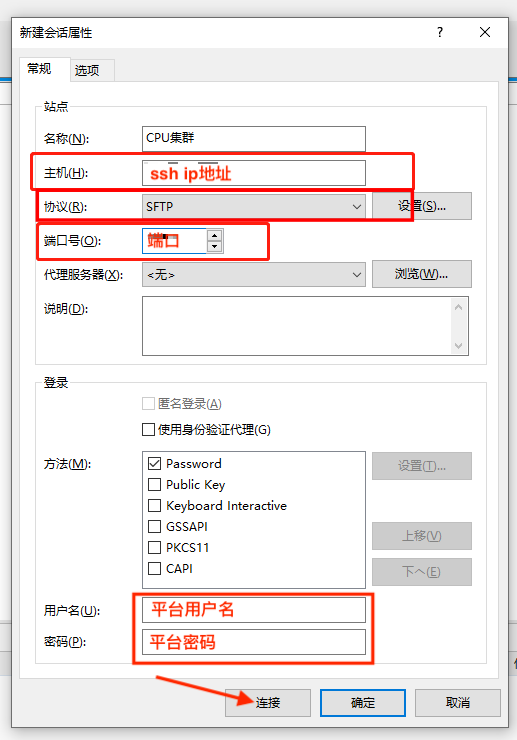
- 连接后左侧为当前用户计算机的视图,右侧为远程计算机的视图,用户访问的远程计算机路径为
/home/username,即当前用户的家目录,用户可将文件从个人电脑上传输到共享文件夹内,下方传输栏会显示传输任务详细信息。
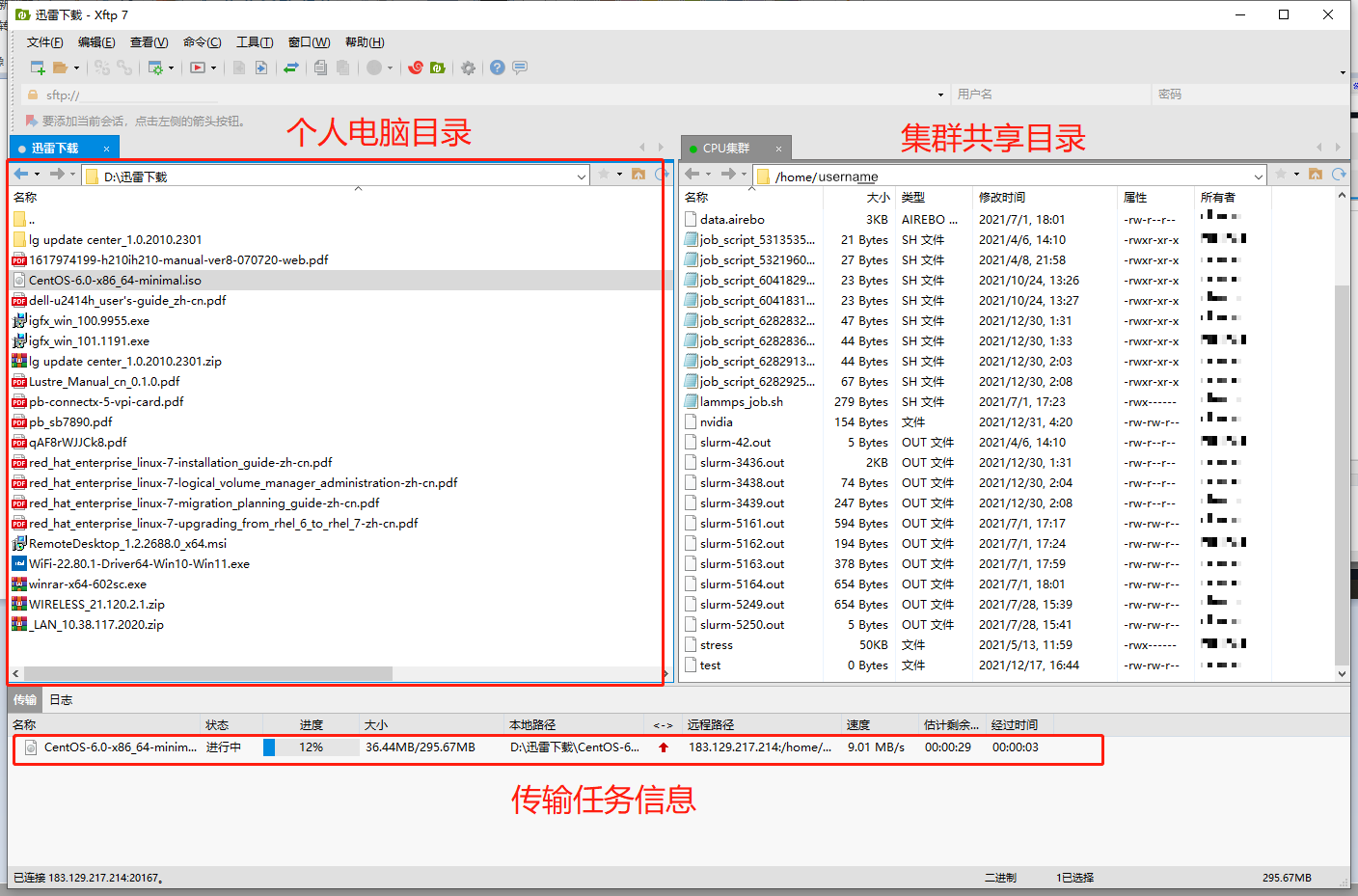
- 传输完成后即可在公共集群或实例控制台的用户家目录中看到刚才传输的文件。
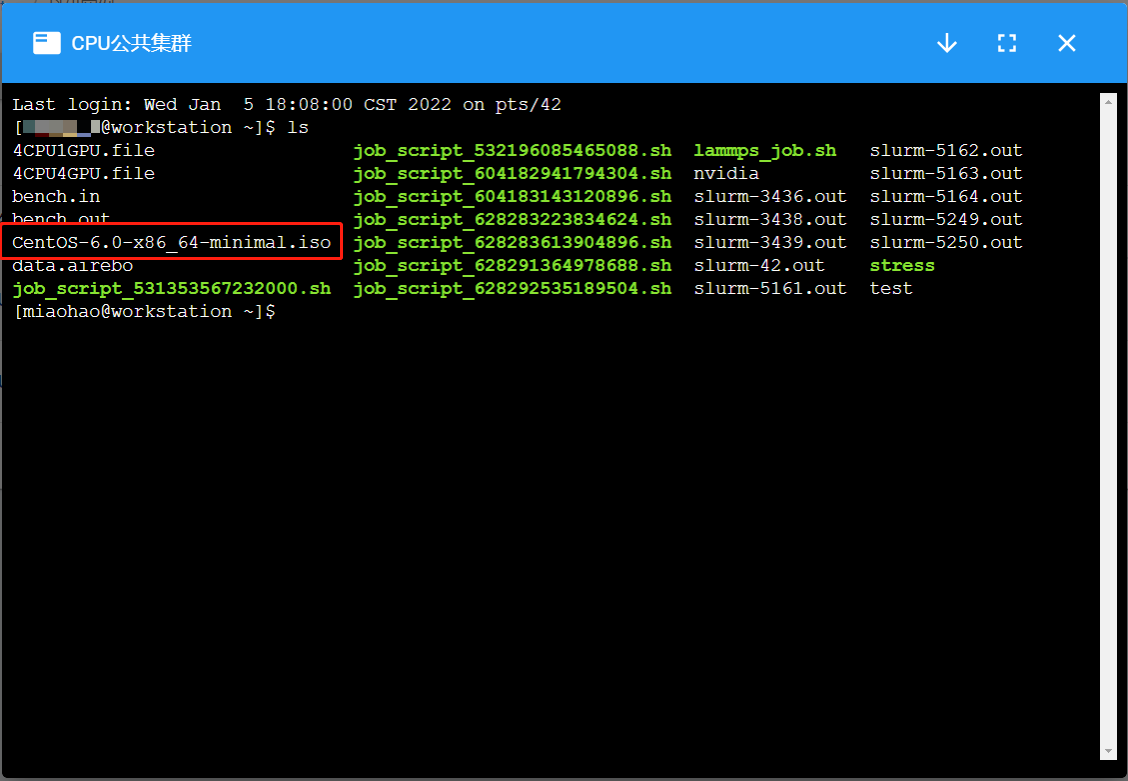
WebDAV 协议访问
由于不是所有实例都提供SSH端口的访问方式,对于需要批量上传或下载的用户,平台还提供了WebDAV协议的文件访问方式。
WebDAV是一种通信协议,支持大批量的文件传输。对于用户来说,相当于将平台的服务器以网盘的形式挂载到用户的个人电脑,用户将个人电脑里的数据拷贝或者上传到平台的服务器上。
WebDAV协议访问的地址是 。用户验证请使用平台用户名和密码。
Windows系统建议使用RaiDrive或Cyberduck。Mac系统建议使用Cyberduck。Linux系统建议使用Rclone。
Tabset {.tabset}
Cyberduck使用说明
打开Cyberduck,点击“新建连接”,按照下图所示填写连接方式,要选择“WebDAV(HTTPS)”方式。用户验证请使用平台用户名和密码。
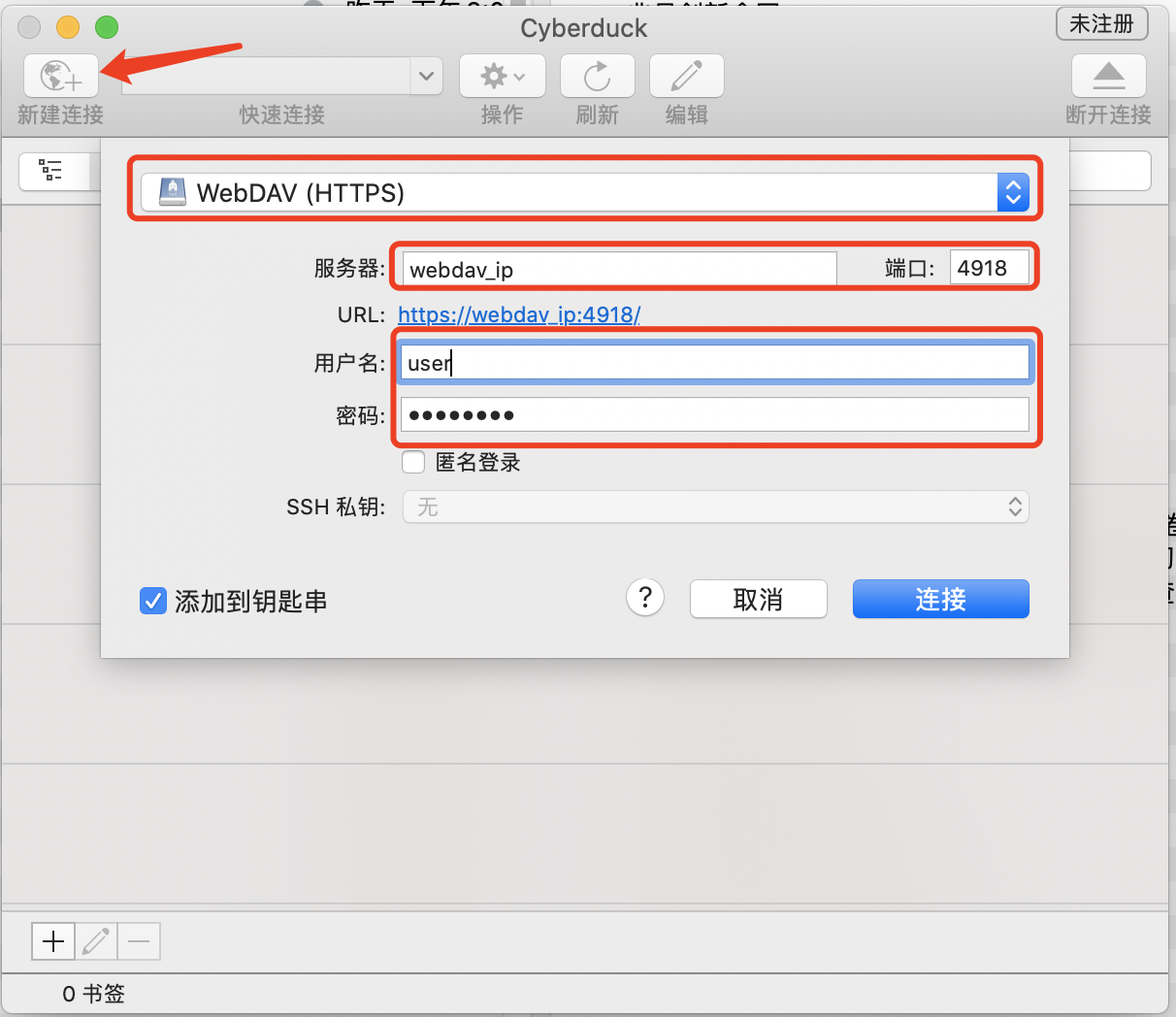
连接过程中出现任何提示,直接点“继续”。连接成功后,可以使用软件的创建文件夹、上传等功能。注意,使用共享实例,比如交互式的JupyterLab、RStudio、Stata、MATLAB的用户,目标文件夹是“MyData”文件夹。软件的“操作”按钮下有“新建文件夹”、“上传”等功能。
RaiDrive使用说明
下载RaiDrive并安装后,点击窗口顶部的“添加”按钮,按照下图所示创建WebDAV驱动器。
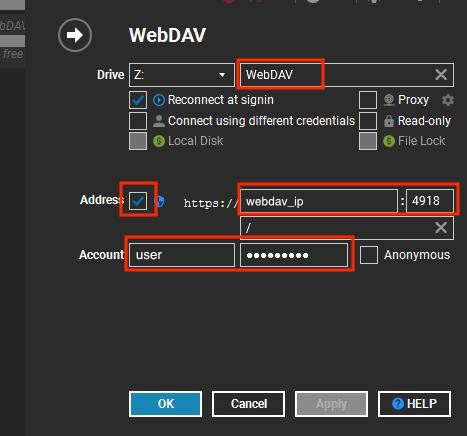
点击确定后,会跳出一个Windows资源浏览器窗口。RaiDrive已经把新添加的WebDAV连接创建成了一个网络存储驱动器,可以像操作本地磁盘一样从其他驱动器里拖拽文件或者拷贝到这个驱动器下的子目录中。
RaiDrive WebDAV驱动器功能有局限
- WebDAV驱动器里的文件不支持编辑,只支持创建和删除。
- 根目录下不能创建目录或文件,只能在列出的顶层目录下操作。
{.is-info}
WinSCP使用说明
打开 WinSCP,在登录对话框中“新建站点”。按下图所示,选择“WebDAV”-“TLS/SSL隐式加密”、填入主机名和端口,使用平台用户名和密码进行登录
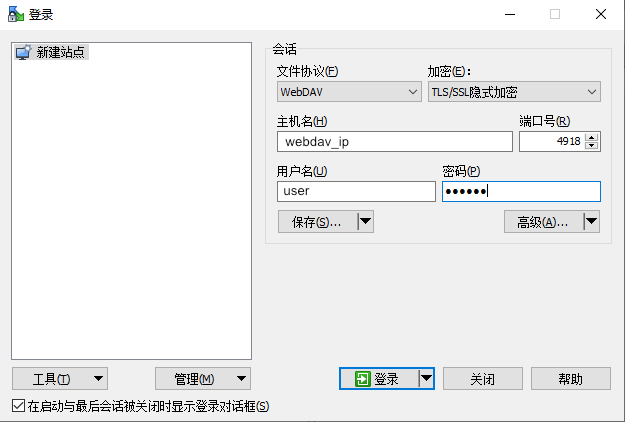
Rclone使用说明
1.下载Rclone压缩包
官方链接地址
https://downloads.rclone.org/v1.55.1/rclone-v1.55.1-linux-amd64.zip
2.解压,并将rclone程序拷贝到 $PATH 中,给予相应权限
unzip rclone-v1.55.1-linux-amd64.zip
cd rclone-v1.55.1-linux-amd64
cp rclone /usr/bin/
chown root:root /usr/bin/rclone
chmod 755 /usr/bin/rclone
3.配置 rclone config
#rclone config
cd rclone-v1.55.1-linux-amd64
> n #新建连接
name> remote #设置连接名称
Storage> webdav #设置存储类型
url> https://webdav_ip:4918 #设置webdav服务端地址
vendor>other #设置服务端vendor
user> username #设置eaas平台用户名
y/g/n> y
password: ****** #设置eaas平台密码
bearer_token> #键入回车,跳过
Edit advanced config? (y/n) #键入回车,跳过
Remote config #键入回车,跳过
e/n/d/r/c/s/q> q #配置完成,退出
以上操作结束后,可以在/root/.config/rclone/rclone.conf中看到相应配置文件
4.关闭证书检查
有两种关闭检查的方式,如下:
- 1.在执行命令时带上
--no-check-certificate参数,如:rclone ls remote: --no-check-certificate
- 2.在环境变量里指定,如:
export RCLONE_NO_CHECK_CERTIFICATE=true
5.rclone常用操作
# 列出远程目录,remote替换为配置时设置的连接名称
rclone lsd remote:
# 将本地文件复制到远程的MyData目录
rclone copy -P /tmp/* remote:/MyData/
#远程的文件复制到本地
rclone copy -P remote:/MyData/rclone-v1.55.1-linux-amd64.zip /tmp
6.其它操作可参考官方文档:https://rclone.org/docs/
虚拟机实例内访问Home目录
平台内的虚拟机实例访问共享文件系统上的Home目录的机制类似于用户从外部访问WebDAV服务。目前平台提供Windows和Linux虚拟机,连接方法分别如下:
- Linux虚拟机:在Linux虚拟机镜像中已经预先做好了WebDAV卷的自动挂载,挂载点是/webdav,可以直接访问/webdav/MyData/ 目录下的文件。
- Windows虚拟机:在Windows虚拟机中预先安装好了 WinSCP ,是一款受欢迎的Windows SFTP 和 FTP 客户端。
其中,MyData存放的是个人数据,ProjectGroup(public_cluster)存放的是public_cluster项目组中的数据,其它项目组同理。如下图:
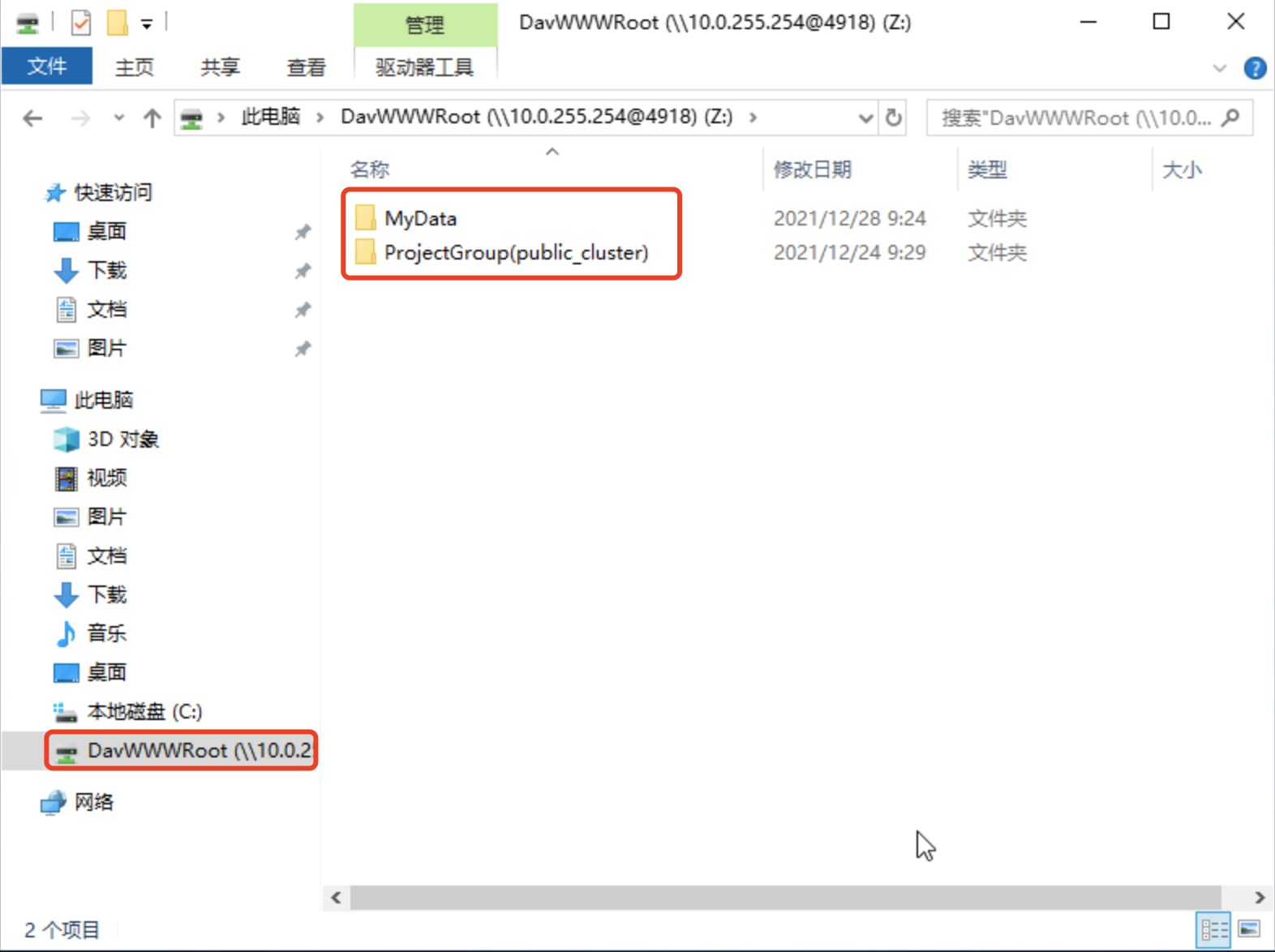
算例数据可以通过这种方式拷贝到C盘目录去处理,处理完再从C盘拷贝到网络存储的目录中,然后从实例的数据“管理页面”下载到自己的电脑。
通过系统平台的数据管理页面下载时,对下载的文件数量有限制,建议先在虚拟机中对处理结果打包后再传输。
Windows系统自带的WebDAV Client可以满足大多数文件拷贝需求,但是对单个文件的大小限制为4G,文件如果大于4G会报错。
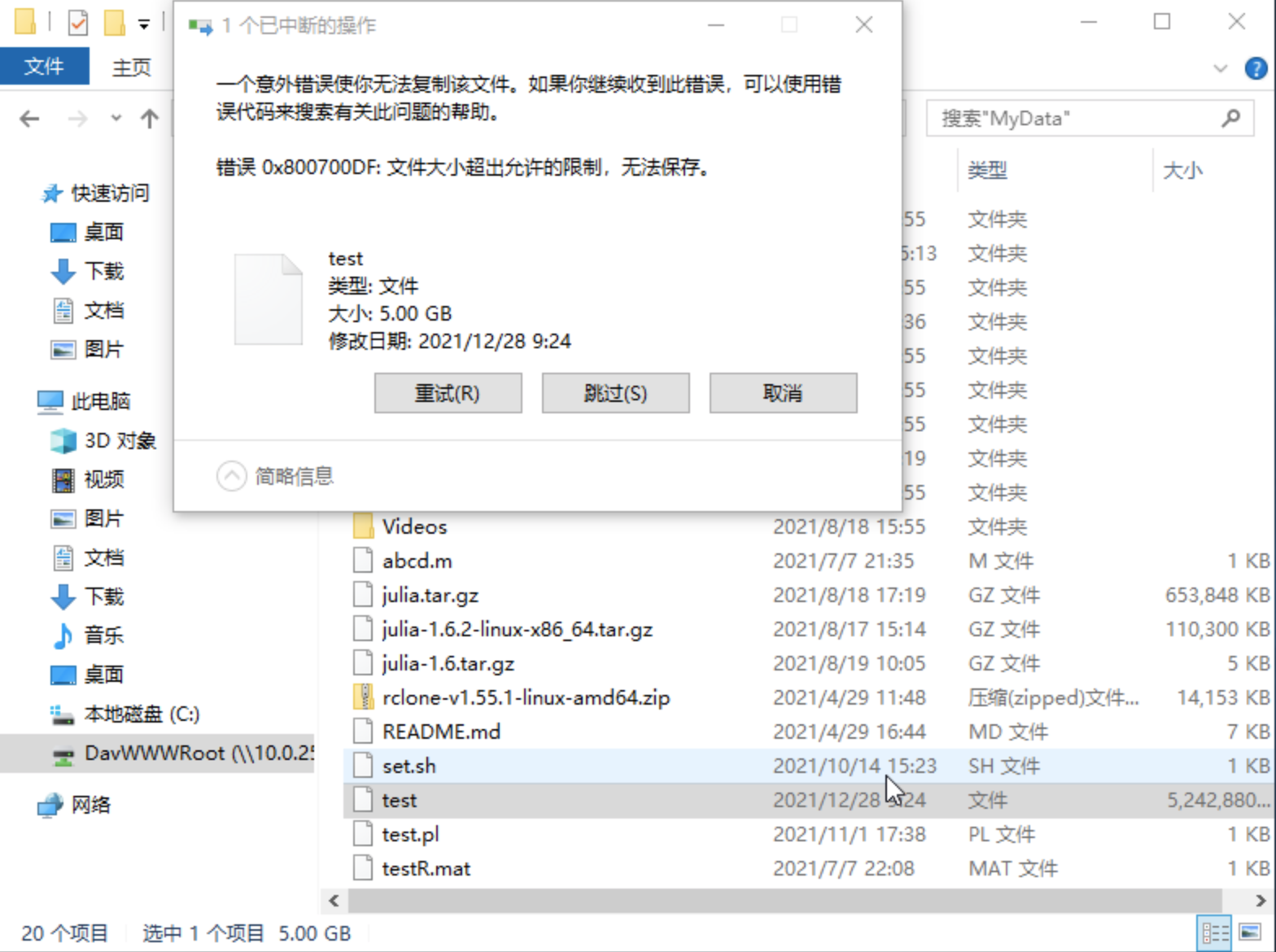
此时,需要在虚拟机里安装WinSCP工具来拷贝文件,参考前面软件下载部分。以下分别以RaiDrive软件和WinSCP为例:
Tabset {.tabset}
RaiDrive
首先下载RaiDrive并上传到虚拟机中,安装RaiDrive需要.net framework的支持,会提示下载安装,默认安装即可。另外,可能会要求重启虚拟机系统,重启即可。
安装完成后,新建站点并输入以下信息进行连接,“文件协议”-“WebDAV”,不加密,连接地址为http://10.0.255.254:4918,Account即平台的用户名、密码。
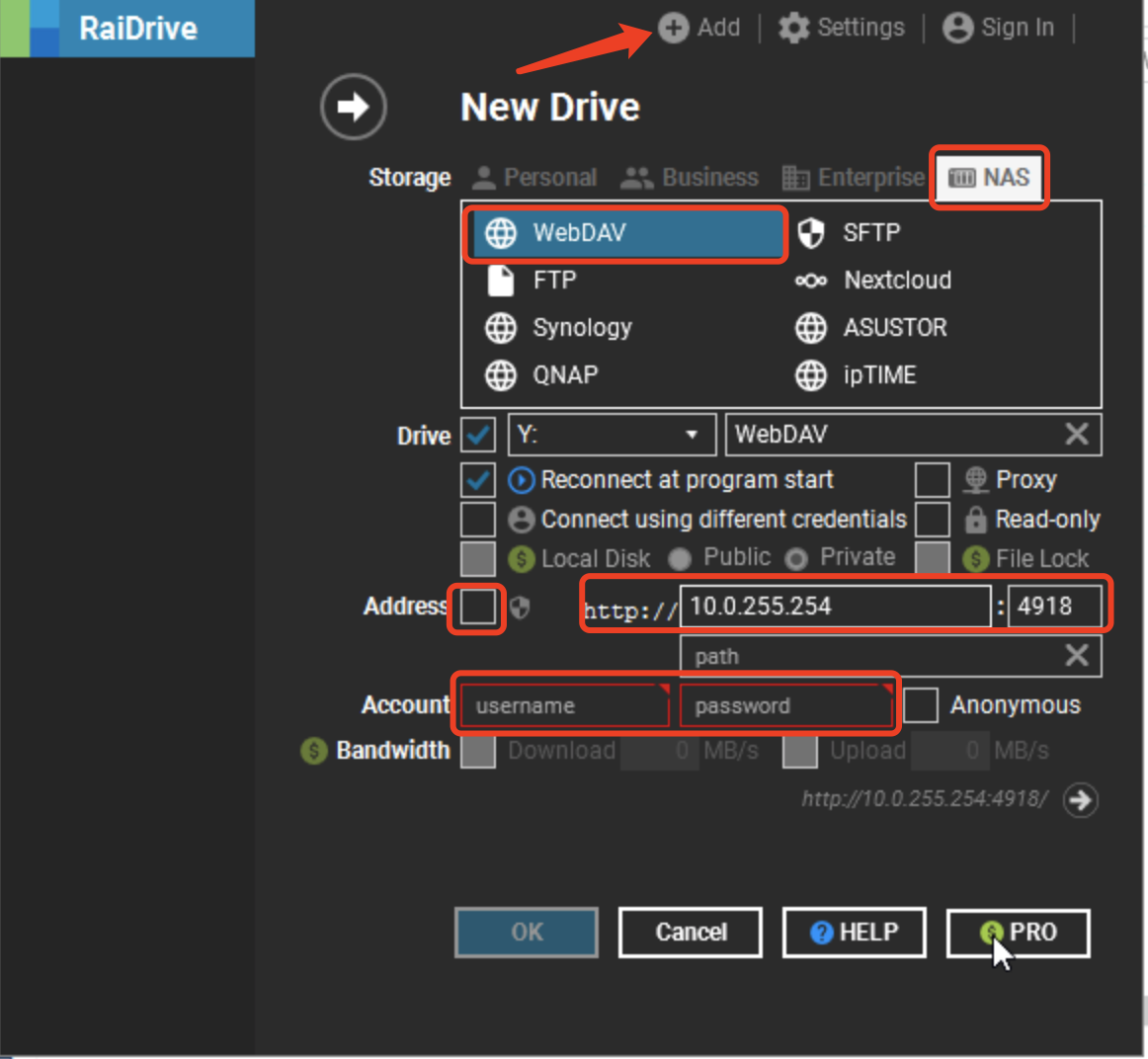
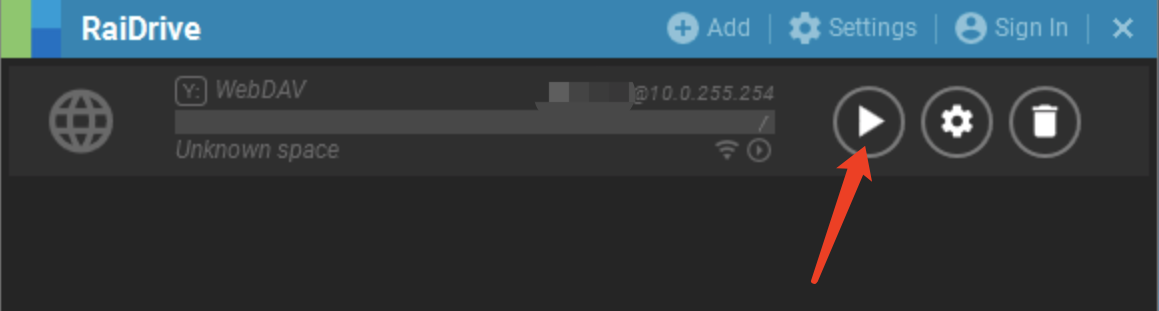
连接建立成功后,会自动打开数据目录,再进行文件传输即可。
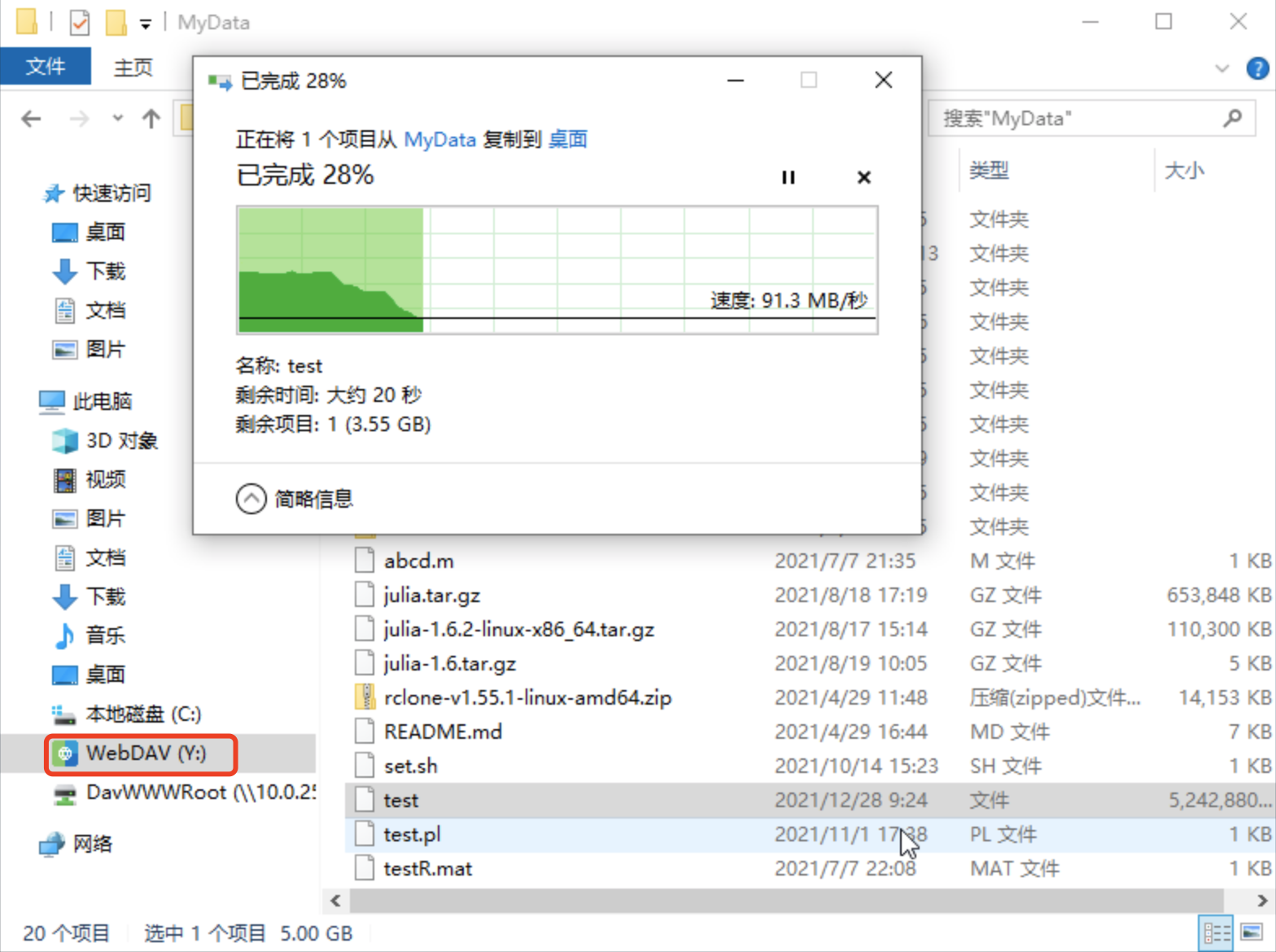
WinSCP
打开桌面上的WebDAV图标,即可进行文件传输。