应用介绍
JupyterLab是下一代Jupyter Notebook,它集成了更多功能,是一个集成开发环境。
使用指南
- 先申请资源。
Jupyter可能会有多种配置,比如GPU版本或CPU版本,请根据自己所需申请。
- 启动完毕后点击“用户界面”进入交互式页面。详细使用请参见JupyterLab官方文档。
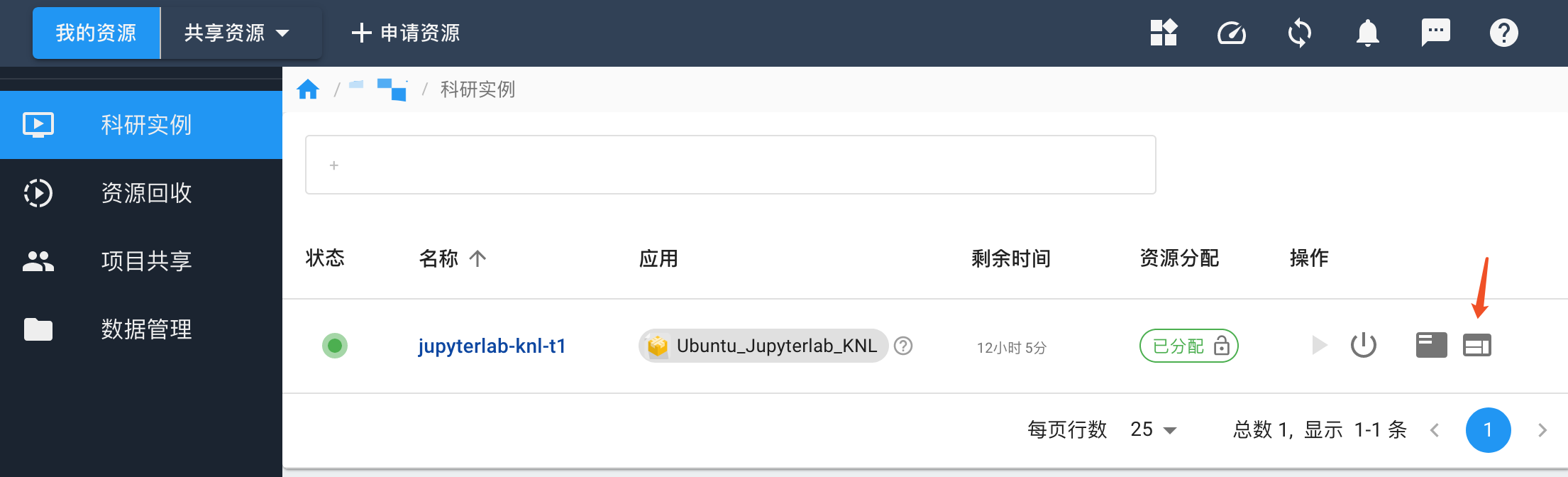
建议用户使用Anaconda来管理和使用Python和R。Jupyter镜像中已预装Anaconda。conda命令的使用方法参见Conda教程。
用户进入Jupyter后默认使用/opt/conda/bin/下的conda和python。其中,Python3为Anacondabase环境提供的Python。
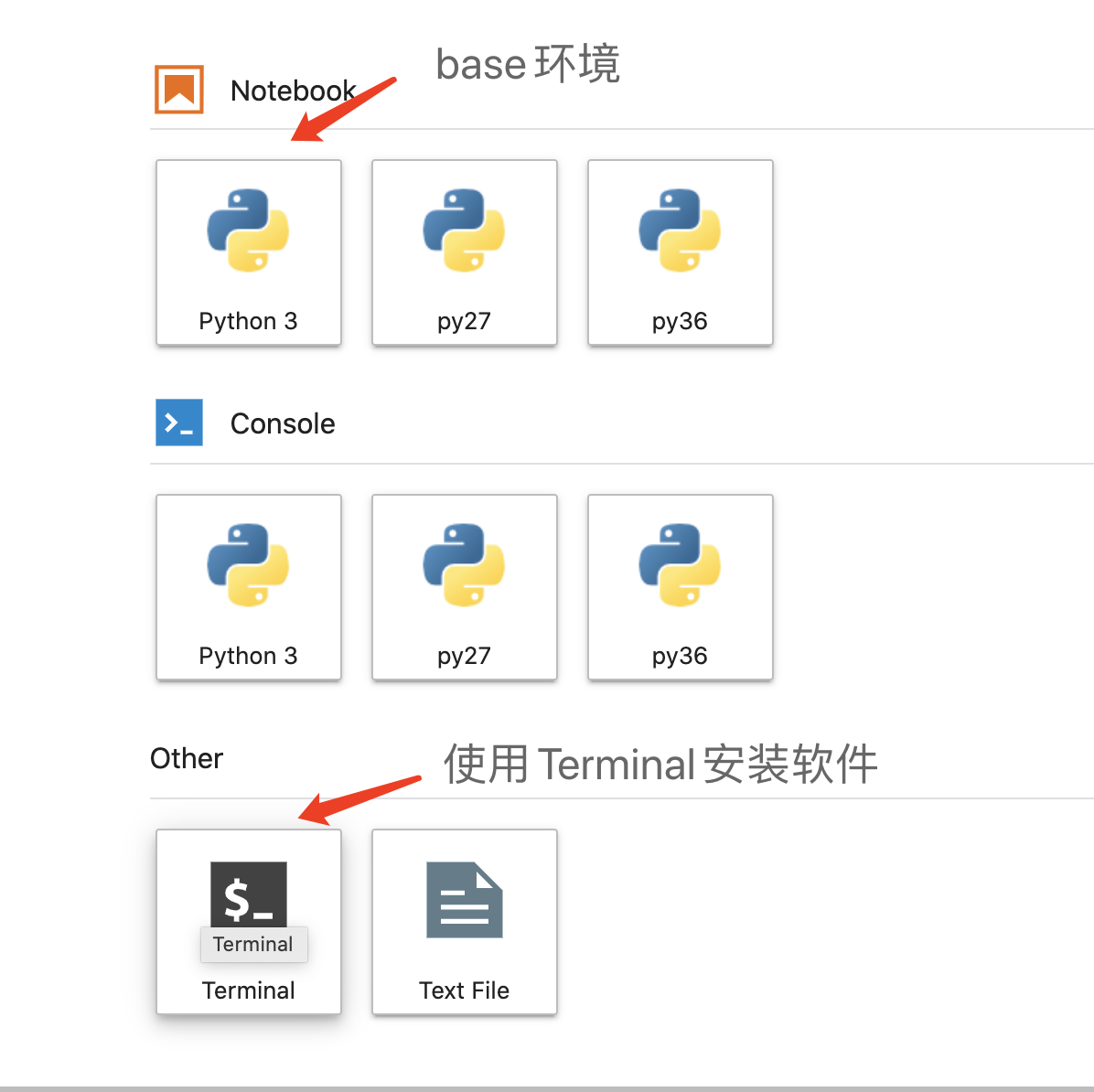
如果用户希望安装自己的软件包,需要启动一个Terminal,在Terminal中使用conda install或pip install命令来安装所需软件包。
安装前,注意先按如下步骤激活conda环境。
# 切换到root用户
sudo -i
# 在环境变量中添加conda
export PATH=$PATH:/opt/conda/bin
# 进入到conda的默认环境(base)
source activate
然后安装软件包。
# 使用 conda 安装
conda install numpy
# 使用 pip 安装
pip install lightgbm
安装好之后,就可以在Notebook中使用这些包了。
其他conda命令参见[Conda教程]https://hpc.cloud/d/359-anaconda3) 。
创建新的环境
如果想创建新的环境,并且在Notebook中使用这个环境,必须安装ipykernel包。ipykernel帮助我们管理多个环境中的Kernel。
conda create -n <env_name> python=3.7 ipykernel
上面的代码在创建环境时安装了Python 3.7,同时也安装了ipykernel包。<env_name>即创建的环境名。建议以英文命名,且不加空格,名称两边不加尖括号“<>”。
如果创建环境时忘了安装ipykernel,也可以后续手动安装这个包:
conda install -n <env_name> ipykernel
添加Kernel
激活环境:
source activate <env_name>
将环境写入Notebook的Kernel中:
python -m ipykernel install --user --name <env_name> --display-name "<env_name>"
完成新环境中的安装后,需要在“我的资源”中重启这个Jupyter实例。如下图所示,先点击停止,等待关停后点击启动:

重启这个JupyterLab实例,点击JupyterLab左上角的“+”启动Launcher后就能看到新增环境的Kernel。
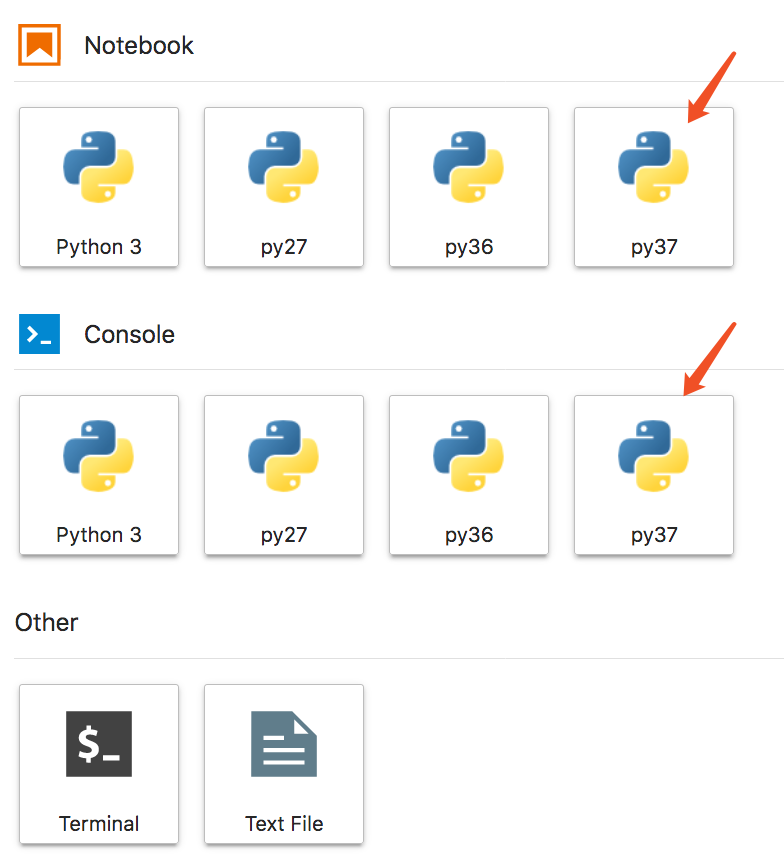
也可以在“Kernel”-“Change Kernel…”将当前Notebook切换为env_name。
本地SSH客户端登录
如果想使用本机的SSH客户端登录,请参考SSH登录。
常见问题
JupyterLab里找不到通过WEB页面上传的数据
在通过WEB上传目录前,注意先创建一个JupyterLab实例并运行,该实例会在个人目录下创建一个jupyterlab的目录,这个目录是JupyterLab的默认目录。在WEB页上传数据时注意上传到这个jupyterlab 目录下。
如果直接上传到个人根目录下,这些数据不会出现在JupyterLab的资源管理器内,可以将数据移动到jupyterlab 目录下解决。
如果创建并运行了多个JupyterLab的实例,则这些实例都会共享这个jupyterlab 目录。
- 如何在JupyterLab实例里安装软件?
